| Q1 |
突然、通信エラーになり、検索が出来なくなりました。 |
| A1 |
その状態で、E-Mailの送受信や、ブラウザでホームページの閲覧が可能かご確認ください。
もし「賢早くん」以外のアプリケーションでは、インターネットのアクセスに問題が無い場合、iタウンページ側から通信を遮断された可能性があります。
(ブラウザで、他のページは表示されるのに、iタウンページ を表示することが、できなくなっていれば、通信を遮断されたと思ってください)
正式に公表された内容では有りませんが、iタウンページから短時間内に大量に情報取得した場合、約24時間アクセスを遮断されるようです。
「ゆっくりモード」を利用することで、遮断を回避できる場合があります。
しかし遮断されてしまった場合は、クライアント側としては対策の方法がありませんので、24時間以上待ってから、再度ご利用ください。
もし、ネット接続のグローバル・アドレスを変えることが可能な立場にいる方であれば、それをすることで、上記問題は回避できるかもしれません。
あるいは、インターネット接続の設定で、一時的にフリーのProxy を使用する設定に変更することで、対処できるかもしれません。
(いずれも必ずなおるという保障がありませんし、別の問題を引き起こすかもしれませんので、実施する場合は、自己責任でお願いいたします。)
同一ネットワーク内にある複数のPCで、同時に賢早くんを実行した場合にも、この問題が発生する可能性がありますので、ご注意ください。
某図書館事件では、1秒間に1回程度のアクセスで、「サイバー攻撃」と判断され逮捕されました。
ゆっくりモードでは、それよりアクセス頻度は減りますが、それでも「サイバー攻撃」と判断される可能性もあります。(判断するのは警察や検察ですので・・・)
こういう状況をご理解の上で、ご利用ください。
注意事項にも書いておりますが、本ソフトウェアを使用したことで生じた損害について、作者はいっさい責任を負いません。 |
| Q2 |
賢早くんR.xls を開いた時に、
「ファイルエラー:データが失われた可能性があります」
と言うような、メッセージが表示され、検索が行えません。 |
| A2 |
Excel(Office)2000、2003 の最新のサービスパックが適用されていない場合に発生するようです。
マイクロソフトのダウンロードサイトから最新のサービスパック(SP)をダウンロードし適用後に、再度、「賢早くん」を起動してください。 |
| Q3 |
Excel互換のアプリケーション(OpenOfficeなど)で賢早くんRは使えますか? |
| A3 |
KINGSOFT Spreadsheets 2010/VBA対応版でのみご利用できます。
賢早くんRはExcelのマクロ機能を利用しており、マクロ機能まで100%互換性を保っている
互換アプリケーションは今のところありませんが、KINGSOFT Spreadsheets 2010/VBA対応版は高いレベルで互換性があり動作します。
※ 無料体験版やPCにバンドルされている通常版は、VBA(マクロ機能)に対応していません。
VBA対応版をお使いください。
Kingsoft社 製品ページ (http://www.kingsoft.jp/office/product/vba.html) |
| Q4 |
賢早くんRで検索できる、iタウンページの情報はいつのものなのか? |
| A4 |
賢早くんRはその時点の iタウンページ で 表示される情報を取得しています。
iタウンページの情報がいつのものか、というと
iタウンページのQ&A(http://itp.ne.jp/guide/web/qa/use.html#005)に
Q: 掲載情報の更新頻度は?
A: iタウンページは、各電話事業者を通じ「NTT東日本」「NTT西日本」が
発行する電話帳等への掲載を承諾された全国のお店や企業の
基本情報(番号情報データベース)をもとに、通常1ヶ月に1度データ更新を
行っています。(システム上、更新の日時を変更する場合があります。)
なお、現在は平成○○年○月○日時点の情報を掲載しています。
と書かれています。 |
| Q5 |
「非表示モジュール ○○○内でコンパイルエラーが発生しました」 とアラートが表示され正常動作しない |
| A5 |
最新版の賢早くんR をご利用ください。
最新版を使っても、同様にエラーが出る場合は、下記の対策をしてみてください。
1.下記のURLを参考に対処をしてみる。
http://support.microsoft.com/kb/307410/ja
http://support.microsoft.com/kb/291214/ja
2.XLStart フォルダ内にあるものを移動もしくは削除する。
場所は
(Excel 2000の場合) C:¥Program Files¥Microsoft Office¥Office¥XLStart
(Excel 2002の場合) C:¥Program Files¥Microsoft Office¥Office10¥XLStart
(Excel 2003の場合) C:¥Program Files¥Microsoft Office¥Office11¥XLStart
(Excel 2007の場合) C:¥Program Files¥Microsoft Office¥Office12¥XLStart
C:¥Documents and Settings¥<ユーザー名>¥Application Data¥Microsoft¥Excel¥XLStart
の、フォルダ内にあるものをどこかに移動させるか削除する。 |
| Q6 |
起動時に「無効なオブジェクト ライブラリです。または定義されていないオブジェクトへの参照を含んでいます。」 とエラーが表示され正常動作しない |
| A6 |
Office 2007、Office 2010に対して、2012/04/11 の Microsoftセキュリティアップデート「マイクロソフト セキュリティ情報 MS12-027 - 緊急」をインストールすると、『無効なオブジェクト ライブラリです。または定義されていないオブジェクトへの参照を含んでいます。』のエラーが発生する場合があります。
また、Office2010を使っている場合、Office 2007 以前のバージョンから Office 2010 へアップグレード インストールした場合にも同じエラーが発生する場合があります。
さらに、2012/08/15 の Microsoftセキュリティアップデートをインストールすると『オートメーション エラーです。エラーを特定できません』のエラーが発生する場合があります。
これら場合、下記の対策を試みてください。
・Windows XP、Windows Server 2003、Windows Server 2003 R2 の場合
1.[スタート] メニューをクリックし、 [ファイル名を指定して実行] をクリックします。
2.[名前] ボックスに、以下のコマンドを入力して [OK] をクリックします。
regsvr32 C:\Windows\System32\MSCOMCTL.OCX (32bit OS の場合)
regsvr32 C:\Windows\SysWOW64\MSCOMCTL.OCX (64bit OS の場合)
・Windows Vista、Windows 7、Windows Server 2008、Windows Server 2008 R2 の場合
1.[スタート] メニューのコマンドプロンプトを右クリックし、[管理者として実行] をクリックします。
2.以下のコマンドを実行します。
regsvr32 C:\Windows\System32\MSCOMCTL.OCX (32bit OS の場合)
regsvr32 C:\Windows\SysWOW64\MSCOMCTL.OCX (64bit OS の場合)
3. 「C:\Windows\System32\MSCOMCTL.OCX のDLLRegisterServer は成功しました。」
のメッセージが表示されればコマンドプロンプトの画面を閉じて完了です。
もし下図のようなエラーが出る場合は
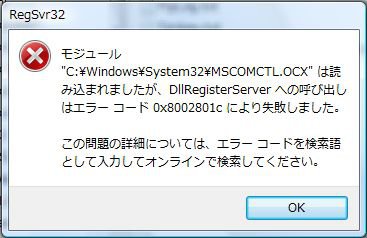
・ [スタート]メニューから「すべてのプログラム」をクリックします。
・アクセサリの中にある「コマンドプロンプト」を右クリックし、「管理者として実行」をクリックします。
・ コマンドプロンプト(cmd.exe)のウインドウが表示されたら
64bit OS の場合は、
「cd C:\Windows\SysWOW64」と入力し「Enter」キーを押しディレクトリーを変更します。
32bit OS の場合は、
「cd C:\Windows\System32」と入力し「Enter」キーを押しディレクトリーを変更します。
次に、
「regsvr32 /u mscomctl.ocx」と入力し「Enter」キーを押し、登録を解除します。
・ 「MSCOMCTL.OCX のDLLRegisterServer は成功しました。」のメッセージが表示されることを
確認した後、コマンドプロンプトの画面で
「regsvr32 mscomctl.ocx」と入力し「Enter」キーを押し、再登録します。
4. 賢早くんRを起動して確認ください
下記のURLを参考にしてください。
http://support.microsoft.com/kb/2266789/ja
|
| Q7 |
賢早くんR.xls を開いた時に、[読み取り専用]となっていて、
保存するときに、「名前をつけて保存」 になってしまう。 |
| A7 |
ダウンロードしたZIPファイルを解凍せずに、ZIPファイルの中から賢早くんを起動した場合に起きます。
ZIPファイルを解凍して、ご利用ください。 |
| Q8 |
賢早くんR.xls を終了するときにパスワード入力を求められてしまう |
| A8 |
他にインストールされているアプリケーションとの相性で発生する場合があります。
下記の2つについては現象が確認されています。
・Adobe Acrobat Professional もしくは Standard バージョン
・DrobBox
対処方法
・Acrobat がインストールされている場合
Excel を起動して、メニューから、「ファイル」-「オプション] を選択。
「Excel のオプション」 から、「アドイン」 をクリック。
「アクティブなアプリケーション アドイン]」に表示されている 「Acrobat PDFMaker Office COM Addin」 を選択。
画面下の「管理」のプルダウンメニュー(▼)をクリックして、 「COM アドイン]」を選択し、 「設定」 をクリック。
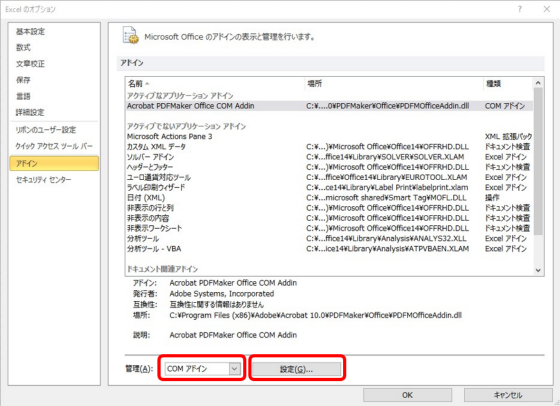
表示された「COMアドイン」のダイアログから、使用できるアドインのチェックを外して、[OK] をクリック。
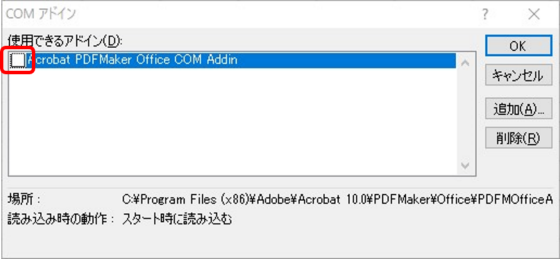
もし、チェックを外して「OK]をクリックしても、再度この画面を開くとチェックがついている場合は、
Excelを起動するときに、「管理者として起動」してから上記の設定を行ってください。
・DropBoxが常駐している場合
一時的にDropBoxを終了してください。
|

上記の『よくある質問 FAQ』以外のこと(操作方法が不明等)でのお問い合わせは
下記にメールでお願いします。
 tanukiudon@mjakk.jp tanukiudon@mjakk.jp
お問い合わせの際には、できるだけ下記の項目も併記していただけると助かります。
・OS
・Excelのバージョン(SPのバージョンも)
・具体的な検索条件
・その他、特殊な環境であればその状況や、差し支えなければ、Excel全体のキャプチー画面
ご使用になられているPCやインターネットの環境によっては、起きている現象を
こちらで再現、確認ができない場合もあり、適切な回答が出来ないことがありますが、
ご容赦ください。

|